-
Office 365 Onedrive Mac Download카테고리 없음 2020. 10. 5. 13:08
As an NC State student, faculty or staff member, you can download and install a free copy of the full MS Office suite (includes Word, Excel and PowerPoint), and you also have access to the cloud versions of these products (Office 365).
When you install the OneDrive app for Mac, a copy of your OneDrive is downloaded to your Mac and put in the OneDrive folder. This folder is kept in sync with OneDrive. If you add, change, or delete a file or folder on the OneDrive website, the file or folder is added, changed, or deleted in your OneDrive folder and vice versa.
Your free copy of Office 365 can be installed on multiple devices and comes with online file storage space in OneDrive.
NOTE: G Suite is the university’s primary collaborative application suite. OIT recommends that you use G Suite for collaboration instead of Office 365.
Contents
Get your copy
- Go to:
office365.ncsu.edu. - Sign in with your Unity ID and password.
- Choose one of these two options for working with Office 365:
- Option 1 – To download and install MS Office and work locally:
- On a personally-owned computer:
Choose the product to install and follow the instructions on the screen. - On a university-owned computer:
Contact your local IT staff before attempting to install Office on it.
- On a personally-owned computer:
- Option 2 – To work in the cloud without downloading and installing MS Office:
Be aware that you’ll be using limited versions of Word, Excel and PowerPoint.
- Option 1 – To download and install MS Office and work locally:
Install on multiple devices
You can install the Office suite on up to ten devices, including personal ones:
- five PCs or Macs
AND - five smartphones or tablets (see Help below for links).
Mobile Setup
Office 365 features that are not available at NC State
- Exchange, including email and calendar
Keep your Office copy activated
If you downloaded and installed the full Office suite on your PC or Mac, be sure to keep it activated by connecting to the internet at least once every 30 days.
Working online
- Use newer browsers:
- Be aware that features are limited in online versions of Word, Excel and PowerPoint.
- You have 1 TB (1000 GB) of personal space in OneDrive, the online space connected with Office 365.
- Documents you create online will be stored online.
Storing sensitive data
- In general, Cloud storage space (e.g., OneDrive) may not be secure.
See Storage Locations for University Data for details. - DO NOT store any sensitive information in the Cloud;
e.g., Social Security numbers, credit card numbers, passwords. - University employees who handle sensitive data:
See “Cloud service” in the table of Storage Locations for University Data
Collaboration
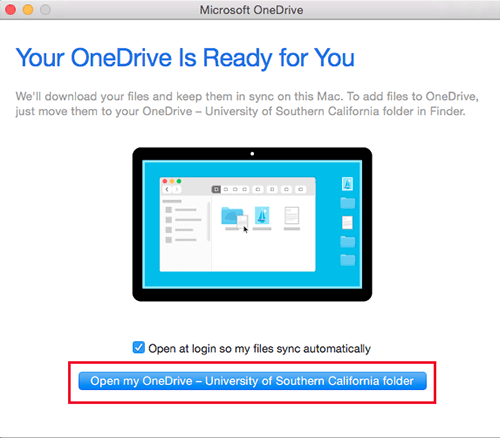
- Be sure to use G Suite instead of Office 365 to share documents and work collaboratively.
- G Suite remains OIT’s primary collaboration and communication tool for campus.
When you leave NC State
You will lose access to your Office 365 account and any data or information stored within. This information may not be retrievable after your access is lost.
- Disposition of files stored in OneDrive
- Students
- Transfer personal data to other locations; e.g., local computer, a personal G Suite account, or a personal Office 365 account.
- Only graduating students who complete a degree program with NC State will maintain access to their NC State G Suite account as a potential transfer location. See Extended access for new graduates for more information.
- Employees
- Transfer any university or department data and files to your supervisor or any other appropriate department file storage location.
See the Employee Separation Checklist. - Transfer personal data to other locations; e.g., local computer, or a personal G Suite account, or a personal Office 365 account.
- Transfer any university or department data and files to your supervisor or any other appropriate department file storage location.
- Students
- Additional Resources
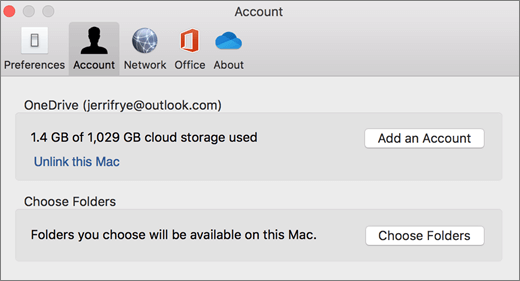
Help
Download Microsoft Onedrive 365
- For PC: Office Quick Start Guides
- For Mac: Office for Mac Quick Start Guides
- For mobile:
- Go to: